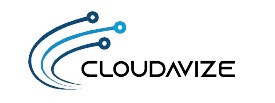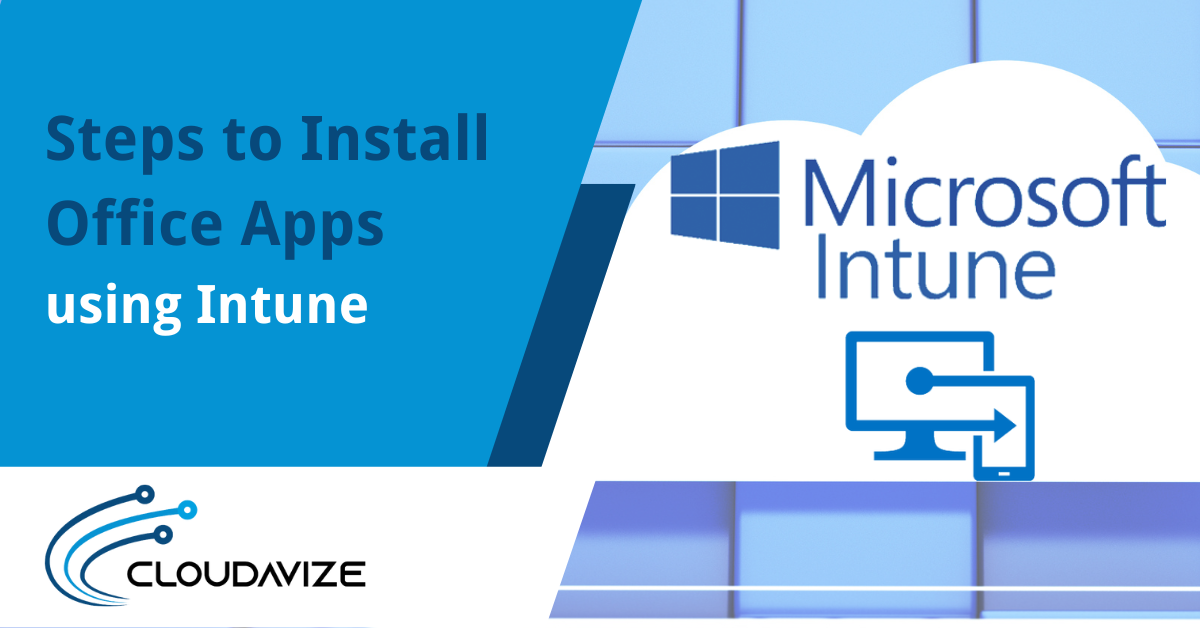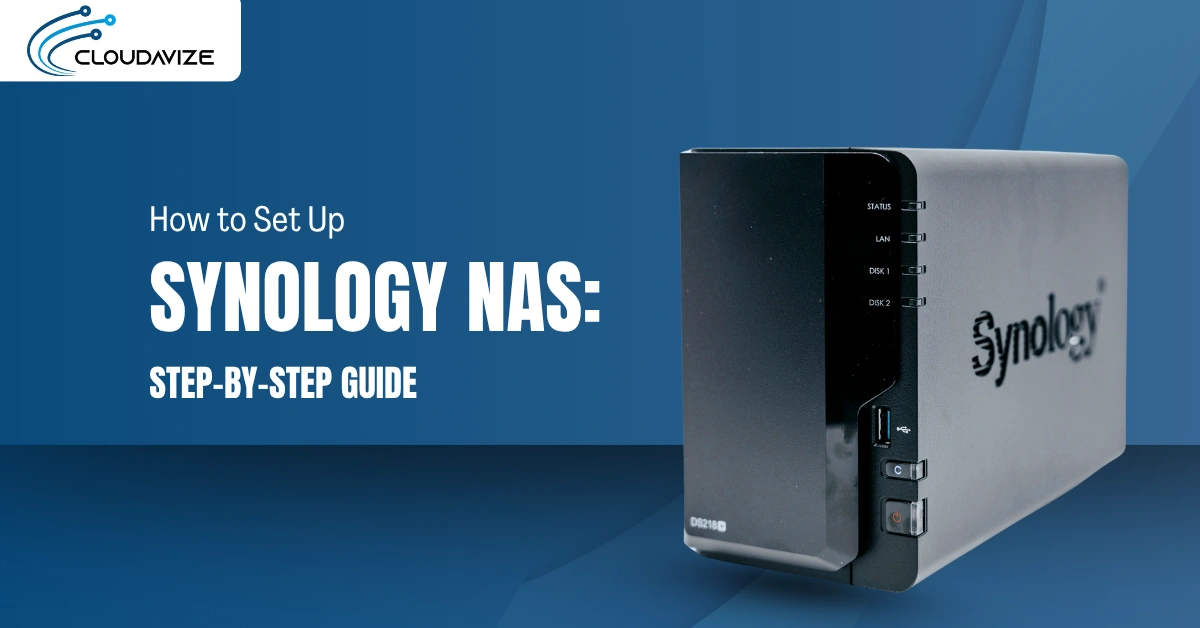Apps must be added to Intune before you can assign, monitor, configure, or protect them. For Windows 10 devices, Microsoft 365 apps are one of the app categories accessible. You may assign and install Microsoft 365 apps to devices you administer running Windows 10 by choosing this app type in Intune. If you have licenses for Microsoft Project Online desktop client and Microsoft Visio Online Plan 2, you can also assign and install apps for those programs. In the list of apps in the Intune console in Azure, the accessible Microsoft 365 apps are shown as a single entry.
Note:
If there are .msi Office apps on the end-user device, you must use the Remove MSI feature to safely uninstall these apps. Otherwise, the Intune-delivered Microsoft 365 apps will fail to install. Multiple required or available app assignments are not additive. A later app assignment will overwrite pre-existing installed app assignments.
Before you begin:
- The Windows 10 Creators Update or a later version must be installed on the devices to which you deploy these apps.
- Only the Microsoft 365 Programs suite of Office apps is supported for addition via Intune. When Intune installs the app suite while any Office apps are open, the installation may fail and users may lose data from unsaved files.
- On Windows Home, Windows Team, Windows Holographic, or Windows Holographic for Business devices, this installation method is not supported.
- On a device on which you have already deployed Microsoft 365 apps using Intune, Intune does not support the installation of Microsoft 365 desktop apps (also known as Office Centennial apps) through the Microsoft Store. This setup could corrupt or lose data if you install it.
- Assignments from different needed or available apps cannot be added together. Pre-existing installed app assignments will be replaced by a later app assignment. Word will be uninstalled, for instance, if the earlier set of Office programs includes it and the latter one does not. Any Visio or Project apps are exempt from this constraint.
- At this time, multiple Microsoft 365 deployments are not supported. The item will receive just one deployment.
- Choose between the 32-bit and 64-bit versions of Office when assigning them. The 64-bit version can only be installed on 64-bit devices, but the 32-bit version can be installed on both 32-bit and 64-bit devices.
- MSI must be removed from end-user devices. Decide if you wish to remove any previous versions of Office. MSI applications on end-user hardware There must be for the installation to be successful. MSI applications on end-user hardware. Since all Office (MSI) apps will be uninstalled from the end user’s device, the apps that can be uninstalled are not just those that were chosen for an installation in Configure App Suite. Remove previous MSI Office versions when upgrading to Microsoft 365 Apps for more information. The same language packs previously available to users are automatically installed when Intune reinstalls Office on your end users’ computers. Office installations using MSI.
Step 1. Open URL endpoint.microsoft.com
Step 2. Click on Apps in the left navigation section of the screen
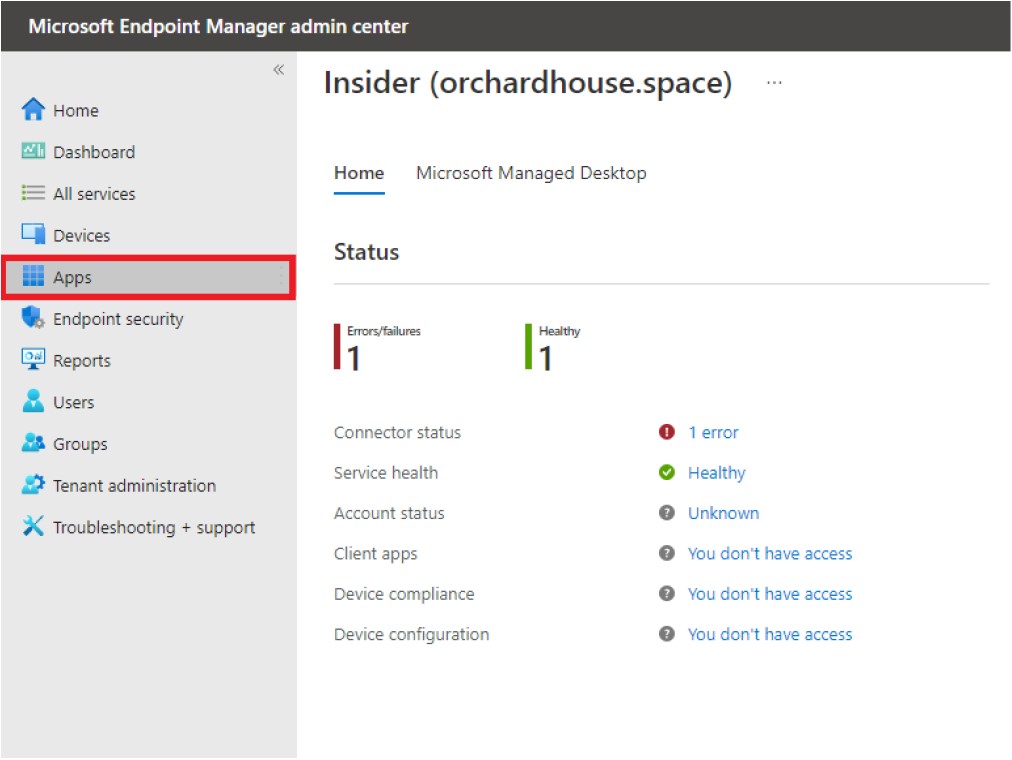
Step 3. Select Windows from Apps | Overview
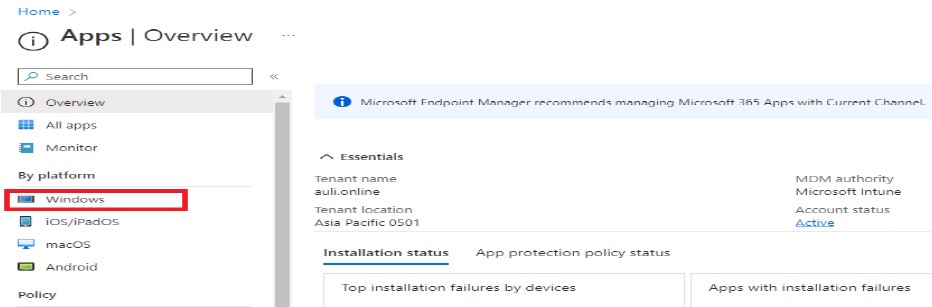
Step 4. Click on Add option under Windows Apps
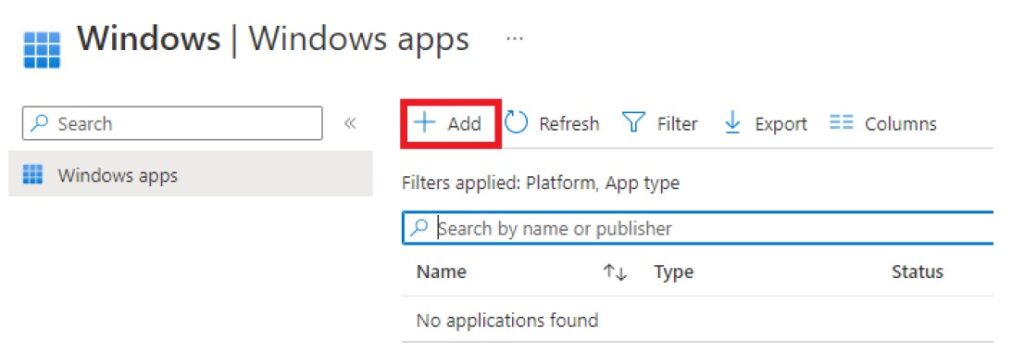
Step 5. Select app type as Windows 10 and later under Microsoft 365 Apps
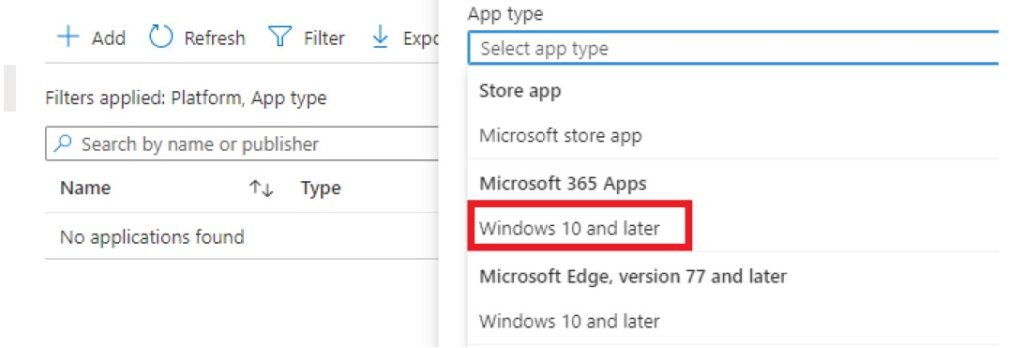
Step 6. Click the Next button on the next screen
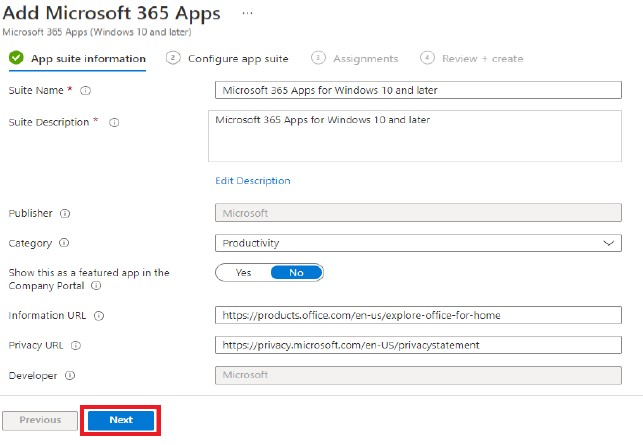
Step 7. On the next page, the admin can configure office installation either 32 or 64 bit and the number of office apps the user can have in the enrolled machine then click Next.
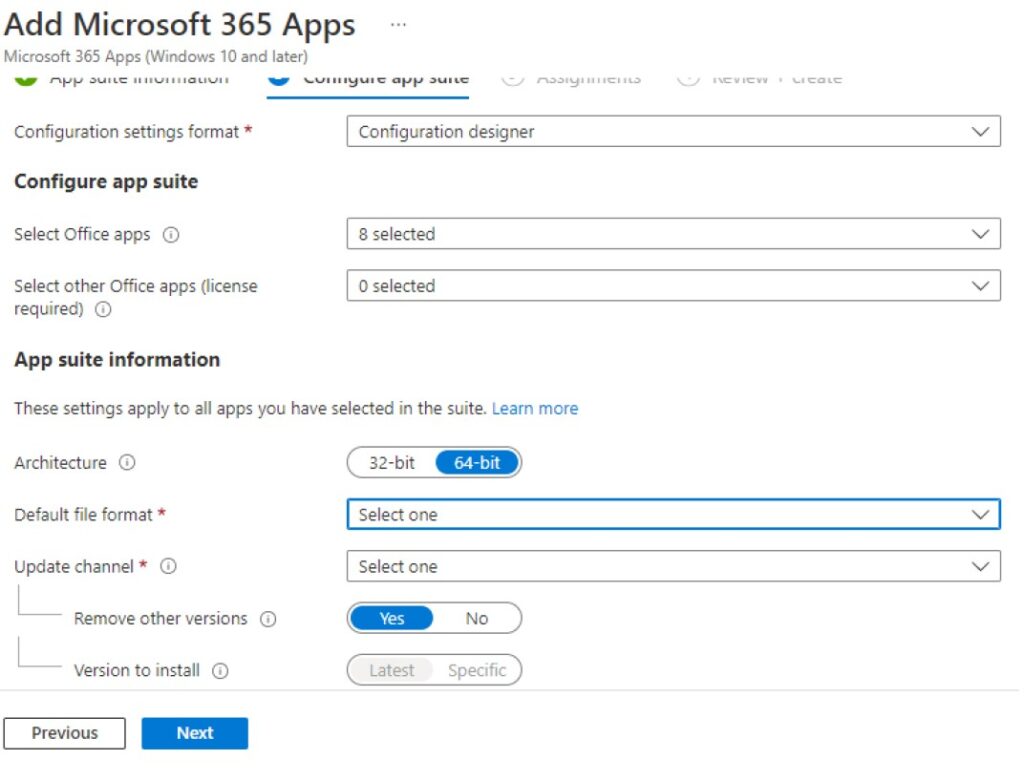
Step 8. Select assignment type
- Available for enrolled devices: Assign the app to groups of users who can install the app from the Company Portal app or website.
- Available with or without enrollment: Assign this app to groups of users whose devices are not enrolled with Intune. Users must be assigned an Intune license, see Intune Licenses.
- Required: The app is installed on devices in the selected groups. Some platforms may have additional prompts for the end user to acknowledge before app installation begins.
- Uninstall: The app is uninstalled from devices in the selected groups if Intune has previously installed the application onto the device via an “Available for enrolled devices” or “Required” assignment using the same deployment.
Step 9. Under Required click Add group add security group with member or device then click Select
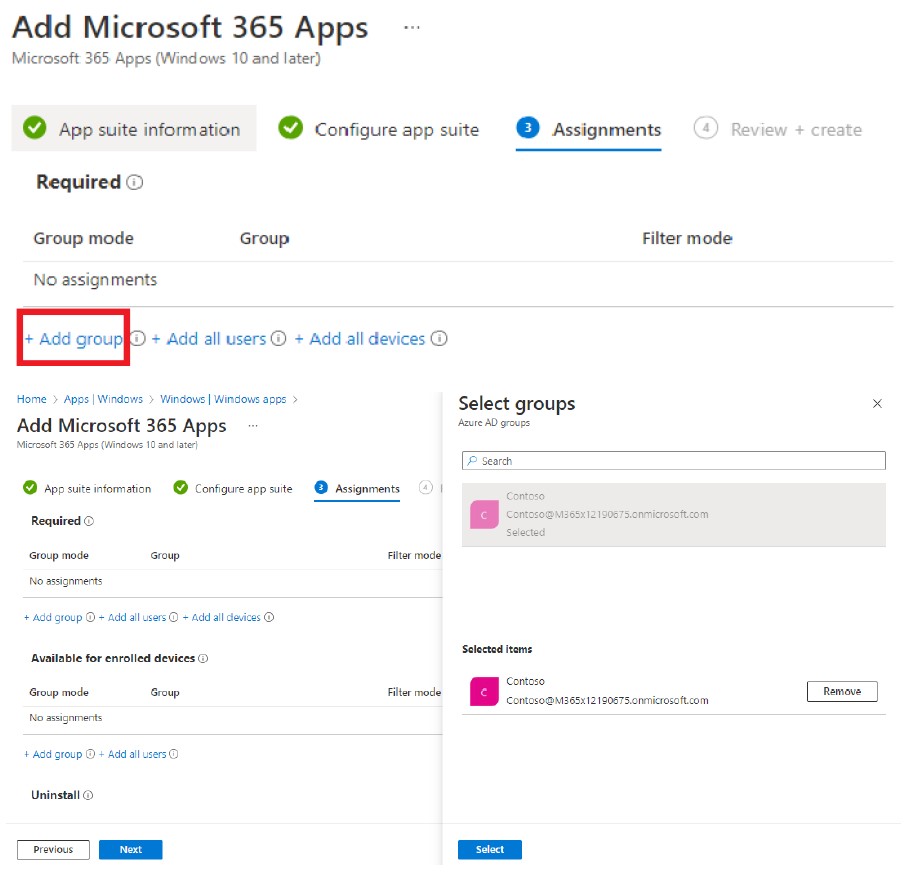
Step 10. Once the group is selected, you can proceed with the Next button
Step 11. Then click on Create
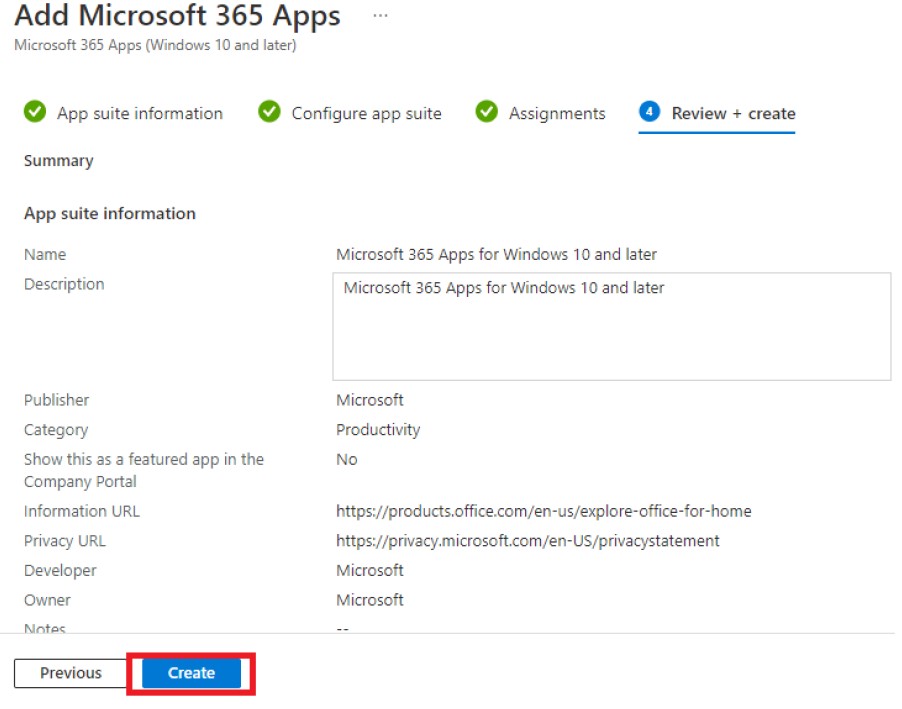
Step 12. Once the App profile is created, the admin can check how many devices have office installed under the Overview section.
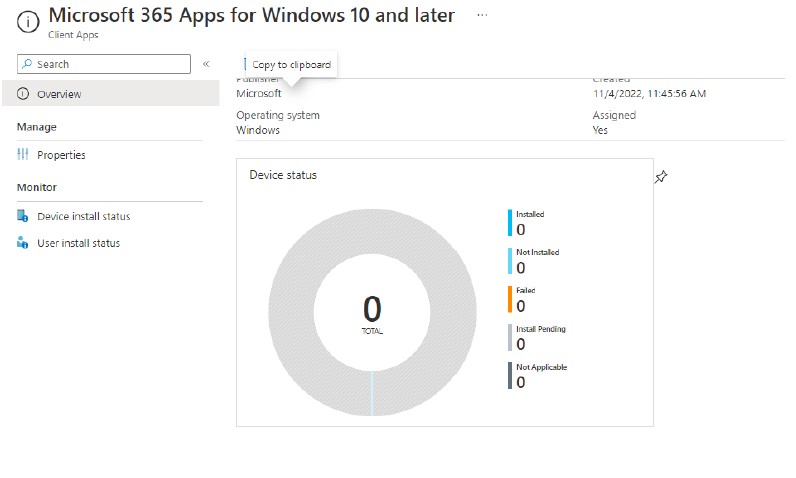
Troubleshooting:
Microsoft 365 Apps are downloaded and distributed to your client computers by Intune utilizing the Office Deployment Tool and the Office 365 CDN. In order to avoid adding extra latency, make sure that your network configuration allows clients to contact the CDN directly rather than routing CDN traffic through central proxies. For more information, see Managing Office 365 endpoints.
Still need troubleshooting assistance? 📞 Contact us for Microsoft 365 consulting services.